Apowersoft Free Screen Recorder Exe
“Apowersoft Free Online Screen Recorder” is one of the best and popular Easy-To-Use Screen Capture software that helps you to record your desktop screen and audio. This screen recorder is available in both web-based tool and desktop version that runs in your browser and on the desktop respectively. Apowersoft Screen Recorder is completely free to use, with no watermarks, paywalls and time limitation. However, this software can also run in your web browser so there is no need to download the application in your computer.
- Apowersoft Free Screen Recorder Windows
- Apowersoft Free Screen Recorder Exe Windows 10
- Apowersoft Screen Recorder Download Pc
This popular screen recorder starts recording by just clicking “Start recording” button and following the instructions. This way, screen recording process will be started and you will be shown with recording toolbar, and center of screen will be selected by default. You can choose which part of screen you want to record from drop-down menu. For example, you will have to choose from full screen, custom area or space the same dimensions as mobile device.
Apowersoft Free Online Screen Recorder also offers you can customize keyboard shortcuts, the output directory for your videos, frame rates, cursor highlighting and much more using ‘Cog-shaped Settings’ button. To start recording, you need to just click the ‘Red’ button and wait for countdown. You can select to record footage from your screen or camera, with audio from your sound card or microphone and both or neither. It means you can just recording the footage from your camera with enabled microphone, which could capture your video and audio both.
Apowersoft Free Screen Recorder Windows
Apowersoft Screen Recorder is Easy-To-Use and available in web and desktop version:
Apowersoft Free Screen Recorder Exe Windows 10
It is user-friendly interface that can be easily handled by technical and non-technical users both. When we talk about desktop version of this recording software, it is very easy to use and if you are happy with default settings, you can start recording with just one click.
Apowersoft wanted their product to provide a “seamless screen recording experience” on all devices, and if the reviews are anything to go by – they succeeded. And they mean all devices, aside from being a powerful screen recorder for Windows and Mac it also provides screen recording for mobiles. Apowersoft Screen Recorder is an easy-to-use and professional desktop tool for recording screen and audio activity at the same time. Apowersoft Screen Capture Pro is an amazing application for you to capture screenshot, edit images, capture screen into video preserve or share them on web effortlessly. The Apowersoft Screen Recorder is not up to snuff? Or, maybe you want to shop around before settling on one screen recorder to get used to? Well, then you're in luck. There are dozens of different Apowersoft Screen Recorder alternatives available in 2020. So, you don't necessarily have to settle for one or the other. Apowersoft free Online Screen Recorder's flexible design enables you to capture screen online with ease. Record Anything on Screen Unlike other screen recording tools, this free online screen recorder doesn't limit what or how long you record, letting you save entire TV shows or class lectures for later use easily.
Once recording finished, you can upload this screen recorded file on Vimeo, YouTube, Dropbox or Google Drive. You are also allowed to save this file in your PC as video or GIF file. However, if you want to edit screen-recorded file, then you can use this editing software to do so. This application can be used to record screen for any tasks expect for recording the games.
Apowersoft Screen Recorder Supports Multiple files format and schedule the recording:
As mentioned above, Apowersoft Free Online Screen Recorder allows you to record your desktop screen/display, sounds, capture microphone and even both. Additionally, it also offers you to capture screens from social media platforms like YouTube. This screen recording software supports multiple files formats including MP4, FLV, GIF, WMV, MKV, MP3, WMA and OGG.
Schedule your screen recording: This user-friendly screen recording software offers you to set up and schedule screen recording task on your device depending on Operating System version you are using. To do so, you have to choose a specific time of day to record your screen automatically. Moreover, you will also be allowed to set the computer automatically shut down once recording is finished.
How to use Apowersoft Free Online Screen Recorder?
Step 1: Open browser like Google Chrome in your device
Step 2: Visit “Apowersoft” official site and click on “Start Recording”. For the first time, you will be asked to install this software by clicking ‘Download Launcher’ button. Once done, you can start the recording by clicking “Start Recording”.
Step 3: Now, hit “Open Apowersoft Online Launcher.exe”. This will launch the recorder software.
Step 4: Adjust certain recording settings. If you want to configure the settings of recorder before starting recording including frame rate, bit rate, video format, recording mode and much more, then you need to tap on “Cag-Shaped Settings” button and choose “Options”
General settings: Under “General” settings panel, you can set up keyboard shortcuts for ‘Start recording’, ‘Stop recording’, ‘Pause/Resume recording’ and ‘Show/Hide’ recording toolbar. You can also set up default output folder where finished recording file will be saved. Finally, click on “OK” button to save the changes.
Recording settings: Under “Recording” settings panel, you can change mouse styles, audio quality, bit rate, frame rate, codec and mode. You can check and uncheck the checkboxes under “Basic” section in left pane as per your need.
Step 5: More steps on configuring settings is that you can drag-in or out the recording frame to choose the recording region. Additionally, you can select to record System sound, microphone and both or none in audio settings.
Step 6: Now, this recording software is ready for recording. To start unlimited recording, hit red “REC” button
Step 7: If you want to add some additional lines, arrows, or text on the screen during the recording, then you can select “Pencil-liked” icon in Screen recording bar, and mark on the screen using your mouse cursor which is now converted into pencil to draw.
Step 8: Webcam/camera icon near Pencil icon is available for you in case if you want to add webcam image in the course of recording.
Step 9: Anytime, if you want pause/resume the recording, you can hit “Pause/Resume” button or press keyboard shortcuts keys for that you have created while configuring the software.
Step 10: Whenever you want stop the screen recording and save the screen, you need to hit red “Stop” button to finish. This will show you the video preview

Step 11: After completing the screen recording and before to save the video, you can drag two icons at the beginning and end of ‘Seek bar’ to minimize or maximize the video length. After that, you can hit “Save” button at bottom-right corner
Step 12: Right of ‘Save’ button, there is ‘Upload’ and ‘Share’ icon which allows you to upload the recorded file to cloud space and to share video on social media platforms respectively.
This way, Apowersoft Online Screen Recorder software can be used in your device for screen recording. You have also learned how to configure the settings of software before recording, like create keyboard shortcuts to start, pause/resume, stop, edit and save the screen recording video, and much more settings you can configure to make your screen recording effective.
Conclusion
I am sure this post helped you know about “Apowersoft Free Online Screen Recorder” and how to use this user-friendly screen recording software in your computer. Note that this tool is available in web-version and desktop version so you can choose any you want. If this post really helped you, then you can share this post with others to help them.
Looking for a screen recorder that can help you to record screen activities on the computer without time limitation and has good audio quality with no lag? Apowersoft free online screen recorder, an intelligent web-based tool, can fulfill all these needs perfectly. It has intuitive interface and supports recording video with audio from system sound or microphone. And to get started this application quickly, please refer to the detailed guide as below.
How to Use Apowersoft Free Online Screen Recorder
Preparation
Simply prepare a computer that can access to internet successfully and a browser for visiting the site.
Launch Application
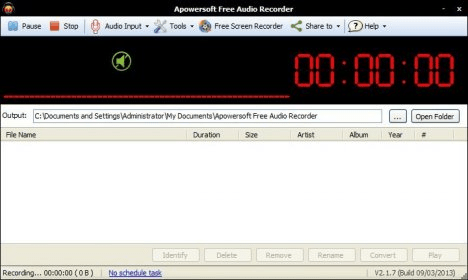
Visit Apowersoft Free Online Screen Recorder and click “Start Recording”.
Tips: If this is your first time using this tool, an online launcher is required to be installed in order to enable the recorder. Click “Download Launcher” after hitting “Start Recording”.
Once the online launcher is successfully installed,click “Start Recording” again. Next, hit “Open Apowersoft Online Launcher.exe” and the recorder will then be launched.
Configure settings

Certain recording settings can be adjusted before starting the recording, such as frame rate, bit rate, video format, recording mode and so much more. To enter the settings, click the third icon from right side of the recording toolbar and choose “Options”.
General Settings: At this panel, you can set up keyboard shortcuts for “Start recording”, “Stop recording”, “Pause/Resume recording”, “Show/Hide recording toolbar”. Additionally, you can select default output directory. Don’t forget to click “OK” after adjusting the configurations to save the changes.
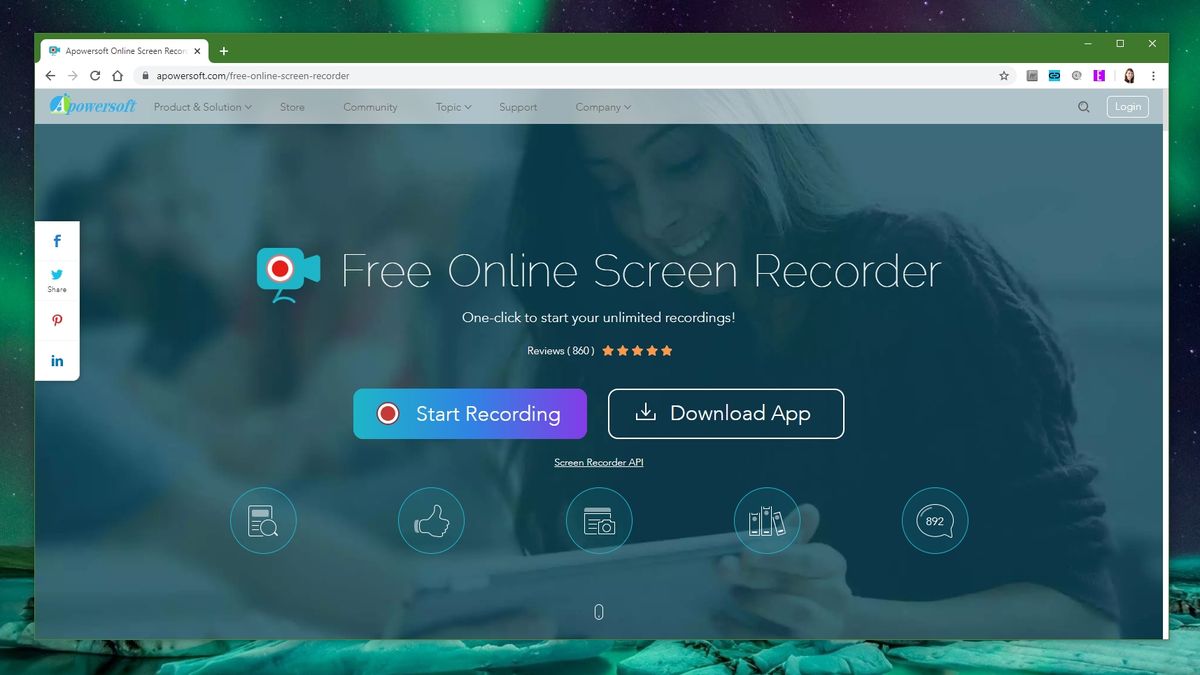
Recording Settings: Under this board, mouse styles, audio quality, bitrate, frame rate, codec and mode are available for you to change. Moreover, you can also check or uncheck certain basic recording settings according to personal preferences.
Now, simply drag in or out the recording frame to choose the recording region. And for audio settings, you can select to record system sound, microphone, both or none.
Start Recording
To start your unlimited recording, click the red “REC” button.
During the recording, click the pencil-liked icon to launch the annotation panel, then you can start to add lines, arrows, texts or randomly mark on the screen with this free online screen recorder.
Besides, webcam icon is also available for you in case you want to add webcam image in the course of recording.
Stop Recording
Whenever you want to stop the recording and save the captured screen, just hit the stop button to finish the screen capturing and a video preview will then appear.
Edit and Save the Video

Apowersoft Screen Recorder Download Pc
Once the recording is done, you can drag the two icons at the beginning and the end of the seek bar and edit the video length. And to save the video, click the first button from bottom right corner is alright.
Upload and Share the Video
The second icon from bottom right corner allows you to upload the recorded file to cloud space directly while the third icon next to it allows you to share the video on various social media platforms, such as YouTube, Vimeo, Google Drive and Dropbox.
Above is the completed guide for Apowersoft Free Online Screen Recorder. And if you have a higher demand for screen recording like zoom recording, spotlight recording, video compressing or task recording, please refer to the professional desktop version below:
Download
