Apowersoft Screen Recorder Uninstall
Apowersoft free Online Screen Recorder's flexible design enables you to capture screen online with ease. Record Anything on Screen Unlike other screen recording tools, this free online screen recorder doesn't limit what or how long you record, letting you save entire TV shows or class lectures for later use easily. Hello Friends Today in this video i am going to show you how to crack apowersoft screen recorder pro for free in just few simple steps.Download Apowersoft Sc. Apowersoft Screen Recorder is an easy-to-use and professional desktop tool for recording screen and audio activity at the same time. It also allows you to save your videos as standard WMV files. Apowersoft Free Online Screen Recorder allows you to capture any screen activity with audio in one click and share your recording to web immediately. Apowersoft Unlimited Video Editor File Compressor Video Creator Streaming Audio Recorder Video Converter Studio Watermark Remover GIF Maker Mobile Phone Manager Phone Mirror iPhone/iPad Recorder Android Recorder iOS Data Recovery Unlock iPhone/iPad Utility Record All Screen PDF Editor Data Recovery Screen Recorder Pro Screen Capture Pro PDF. Apowersoft Screen Recorder. Operating system: Windows, Mac, iOS, Android. Although the desktop version of Apowersoft screen recorder has limits on recording time, and adds watermarks to the final products. Its online screen recorder is a real free tool that won't watermark on any recordings. Users are allowed to customize the recording area.
Apowersoft Screen Recorder Pro is a powerful screen capture application that comes with multiple practical functions. With it, you can easily record any screen activity with audio input from system sound, microphone, or both. The recorded videos can be saved in various formats including WMV, MP4, VOB, AVI, FLV, GIF and others. Besides, this screen recording program also features the ability to schedule recording task, upload videos to FTP and YouTube, take screenshots, convert and edit video, etc. To know how to use this program in details, you can follow the guide below.
How to Use Apowersoft Screen Recorder Pro
1
Configure Settings before Recording
In this recorder, you can configure settings like audio input, the recording mode or other advanced settings before you need to create a screencast. These presets are for you to ensure the recording elements of the screencast.
i
Choose an audio input source
It’s better to confirm the audio input before the recording. You’re able to choose from three audio sources within this program, which are “System sound”, “Microphone”, “System sound and microphone”. Choose one according to your needs.
ii
Configure general settings
You are able to do some advanced settings to meet your other particular requirements. Click “Settings” on the interface, then select “Options”, another box will then pop up. In this box, there are multiple recording settings for you to produce high-quality screencasts.
Set Hotkeys and Output Directory
This screen recorder enables you to select output directory and control recording via keyboard shortcuts from the “General” settings. To facilitate recording, it also provides considerate options in “Recording” settings, such as “Show countdown before recording”, “Show recording toolbar”, “Include cursor in capture” and many more.
Record Mouse Cursor
When you want to make instructional tutorials, you will be in the need of recording the mouse cursor movements. Apowersoft Screen Recorder Pro allows you to record screen with mouse cursor movements. To record mouse cursor in capture, you can check the “Include cursor in capture” box, then click “Mouse style settings” from advanced options. After that, you can choose the animation color, mouse hot spot color and size.
Customize Output Video Format
The recorded video can be saved in WMV by default. If you want to save recordings in other formats, you can go to “Settings” – “Options” – “Recording”, then choose your desirable output format from “Video format” menu.
Customize Bitrate, Frame rate and Others
Before recording, go to “Settings” – “Options” – “Recording” – “Advanced video settings”, from here, you are able to choose the bitrate, frame rate, audio format and other elements for recording video.
2
Record Screen
Once you have done above settings, you can then follow the guide to start recording screen with this application.
i
Select one recording mode
Apowersoft Screen Recorder Pro grants you to record anything on the screen, as well as the audio on your computer. It has five recording modes for you to choose: Region, Full screen, Around mouse, Web camera and Only Audio. Drop down “Record” menu and select one recording mode you like.
Note: After recording, the “Record” button will turn into “Start”, you can drop its menu to choose desirable recording mode. Or you can directly click “Start” button to start recording in your last recording mode.
ii
Initiate the recording
If you choose “Region” mode, simply click and drag mouse cursor along the region you want to capture, then release it. Once confirmed, this program will immediately start recording after you click the “OK” button. You can also customize the recording resolution in this step.
If you desire to capture web camera, just select “Web camera” from the recording mode. Then the camera image will appear, you can hit the “Start” button to begin recording.
Tips: Please make sure your web camera is connected to computer properly before you launch this screen recorder. Otherwise, it cannot detect camera successfully.
iii
Move recording region while capturing (Optional)
In the latest version, the function of moving recording area while capturing is added. With this useful function, you can now move the screencasting area to other part of your screen. Basically there are two ways for you to do this trick.
One is by moving the region without pausing, but this requires you to enable “Allow to move the recording region while capturing” before recording by going to “Settings” – “Options” – “Recording” – “Advanced video settings”. Once this settings is done, you can move the region by placing your mouse cursor at the four corners of your capturing region. Another way is to pause the recording and then you will see a cross tool in the middle of the recording area, then you can click and drag it to any region you like. This way does not have any requirements in settings.
iv
Annotate screen during recording (Optional)
Apowersoft Screen Recorder Pro allows you to edit the video during the recording, too. You can add lines, arrows, circles, rectangles and texts to the video. To access the editing options, you just need to click the pen icon directly, or you can also pause recording first and then make use of the editing options. If you want to make a picture-in-picture recording, you can click the webcam icon on the toolbar to insert webcam to recording.
v
Finish recording
Once the recording is done, you can hit the red stop button to finish it, then the screencast will appear on the recording list and also be saved to your local disk automatically. When a screencast is created, you can playback, rename, remove, delete or upload it as you like.
3
Schedule Recording Tasks
Apowersoft Screen Recorder Pro has a function of creating schedule task for recording. To access this feature, simply go to “Settings” in the middle of the main menu, and then select “Task Scheduler”. You can set the task name, start time, duration and the stop time, the recorder will start recording your screen automatically according to schedule as planned.
4
Upload Screencasts to YouTube
Apowersoft Screen Recorder Pro enables you to upload the screencasts to YouTube directly. If it is the first time you use it, click “Upload” on starter interface and select “Upload settings” option. Then, you can enter your email address and password of your YouTube account. And remember to check whether you have enabled access for less secure apps by clicking the link of this note below “Password” in “Upload settings”.
After finish those settings, you can right click the recorded video from the media library on the main interface, and select “Upload” from the pop-up menu. Next, a video information window will appear, just fill in the title, description, tags for uploading. Then click “OK” to confirm it. Next, you can check the uploading progress in “Status”. Just wait a few seconds till the uploading completes.
5
Take Screenshots
Aside from above features, this screen recorder also gives you the ability to take screenshots in PNG, JPG, BMP and TIFF formats. To use this function, just click the “Screenshot” button on the top of the interface. Then your mouse will turn into cross-hair, just like making recording, you can click and drag along the region, then release your mouse.
To make your screenshot more vivid, you are allowed to perform quick edits like lines, arrows, blur, highlight, text and others. Once these editing are done, you can upload the snapshot to the free cloud space provided by screenshot.net, share via social network sites, or directly save to your hard disk.
6
Record iOS Screen as Video
With V2.0.9 or later versions of this screen recorder, the iOS screen recording plug-in is added. To use it, just drop down the “Record”/”Start” menu and select “iOS Recorder” from the menu. Then just wait a few seconds to automatically download and install this recorder. When finished, you can then refer to this detailed iOS Recorder guide to know how to use it.
7

Convert and Edit Video
In addition, this screen recorder also provides video editor plug-in which allows you to convert video/audio files to various video/audio formats. And it even features the ability to trim and crop video, adjust brightness, volume, saturation and add watermark, subtitles to the video. To use it, simply right-click any recordings in the media library of this screen recorder, the select “Edit” from the menu. Or you can directly click “Edit” on the main interface, then wait a few seconds for downloading and installing this editor. Once it’s done, you can follow this video editor guide to learn how to use this function.
- Part 1: Features of the Apowersoft online screen recorder
- Part 2: How to record screen online with Apowersoft Screen Recorder
- Part 3: Why choose FoneLab as Apowersoft Screen Recorder alternative
- Part 4: How to record screen with FoneLab Screen Recorder
Capture video, audio and more with ease.
- Screen Recorder
- Mac Video Recorder
- Windows Video Recorder
- Mac Audio Recorder
- Windows Audio Recorder
- Webcam Recorder
- Game Recorder
- Meeting Recorder
- Messenger Call Recorder
- Skype Recorder
- Course Recorder
- Presentation Recorder
- Chrome Recorder
- Firefox Recorder
- Screenshot on Windows
- Screenshot on Mac
If you want to record screen activities on Windows or Mac, Apowersoft free online screen recorder is one of the most popular programs. It is a web-based screen capturer that runs in your browser, which you can simply install a launcher application to record computer screen.
How do you take full advantage of Apowersoft screen recorder? You can learn more about the features and usage of the program. If you are not satisfied with the program, you can also find the best powerful alternative to record all onscreen activities from the article.
Guide List
1. Features of the Apowersoft online screen recorder
When you download the Apowersoft online screen recorder launcher, which is about 800KB in size, you can record onscreen activities on both Windows and Mac. Here are the major features of the free online screen recorder you should know.
- Record screen for both Windows and Mac without time limitation or a watermark on the output..
- Create video files in MP4, WMV, AVI, FLV, MPEG, VOB, ASF, GIF or even upload the files to YouTube, Google Drive, etc..
- Basic video editing features, such as adjust resolution, cut or rotate videos, adjust video speed, contrast, brightness and more.
- Add annotation tools to the recorded video files, such as lines, texts, callouts, highlights and more other real-time screencast tools.
2. How to record screen online with Apowersoft Screen Recorder
Step 1Go to the webpage for Apowersoft Free Online Screen Recorder. Click the Start Recording to button to record your computer screen. You have to install a launcher for the online screen recorder beforehand.
Step 2Customize the recording mode by clicking the Custom option, which you can choose presets or enter the frame according to your requirement. Choose screen, webcam, microphone and system audio according to your requirement.
Step 3Click the REC button to record screen of your computer. Click the pencil icon, which you can add text, line, callouts and other elements in different colors. When you finished recording, you can click the Stop option to save the recordings.
3. Why choose FoneLab as Apowersoft Screen Recorder alternative
Just as mentioned, Apowersoft Screen Recorder is only a basic screen recorder to capture video and audio files on computer.
When you want to record screen for your computer with a more stable status, FoneLab Screen Recorder should be the right choice you should take into consideration.
Just learn more about the comparison between FoneLab Screen Recorder and Apowersoft Free Online Screen Recorder.
| Features | FoneLab Screen Recorder | Apowersoft Online Screen Recorder |
|---|---|---|
| Record screen video with customized frame, capture audio files from Microphone and system audio, and even take snapshots. | Available | Available |
| Basic editing features for photos and videos, annotation tools to highlight the important part of the video or screenshots. | Available | Available |
| Save captured videos to different formats and devices, such as iPhone, Samsung Android phones and other devices. | Available | Not Available |
| Record mouse cursor movements, which the program is able to capture the mouse hot spot with important points. | Available | Not Available |
| Setup hotkeys and output directory for the recording process, which you can manage and control the process with ease. | Available | Not Available |
4. How to record screen with FoneLab Screen Recorder
Apowersoft Screen Recorder Uninstall Software
If you want to learn more about the recording features of FoneLab Screen Recorder, you can download and install the latest version of Apowersoft Screen Recorder alternative to capture screen and record audio files with ease.
FoneLab Screen RecorderFoneLab Screen Recorder allows you to capture video, audio, online tutorial, etc on Windows/Mac, and you can easily customize size, edit the video or audio, and more.
- Record video, audio, webcam and take screenshots on Windows/Mac.
- Preview data before saving.
- It is safe and easy to use.
Step 1Choose settings before recording
Whether you want to setup hotkeys for recording process, recording mouse hot spots, choosing the output format or other settings, you can go to Preferences to choose the desired parameters before recording computer screen.
Apowersoft Screen Recorder Remove Watermark
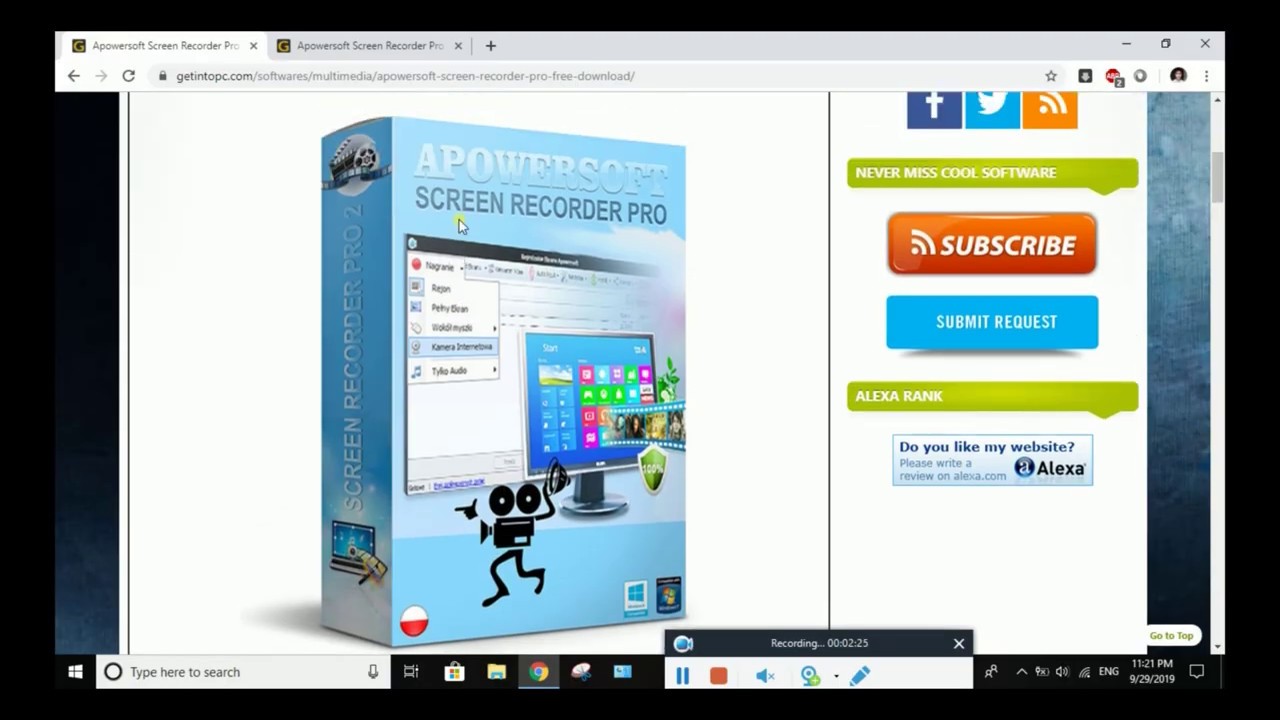
Step 2Customize the recording frame
Click the Video Recorder option, which you can customize the size for the output frame. Choose the Audio Recorder to select the audio source for recording. Moreover, you can also take snapshots during the recording process.
Apowersoft Screen Recorder Uninstaller
Step 3Record screen on your computer
Apowersoft Screen Recorder Pro Crack
Whether you need to record gameplay, or a video tutorial for your student, you can click the REC button to record the videos in a high quality. While screen recording, you can also add text, line, and specific callouts to highlight the important part of the videos.
Step 4Save or share captured videos
After that you can click the Save icon to save the captured video to your computer. When you need to save the files to social media website, you can open the video in Media Manager and share to Facebook, Vimeo and other online streaming sites directly.
Conclusion
When you need to record screen on Windows or Mac without watermark or time limitation, you can download a launcher of Apowersoft free online screen recorder for your browser.
Apowersoft Screen Recorder Apk
But if you want some advanced features to record screencast for iPhone, recording with mouse cursor or setup the scheduled-recording task, FoneLab Screen Recorder should always be the first choice.
In addition, it also can help you take screenshots on windows or mac easily.
If you have any question about Apowersoft Screen Recorder and the alternative program, you can share more comments in the article.
- How to Backup Samsung Contacts to Computer
- Samsung SD Card Photo Recovery
- How to Fix Samsung S6 Black Screen [2020 Updated]
