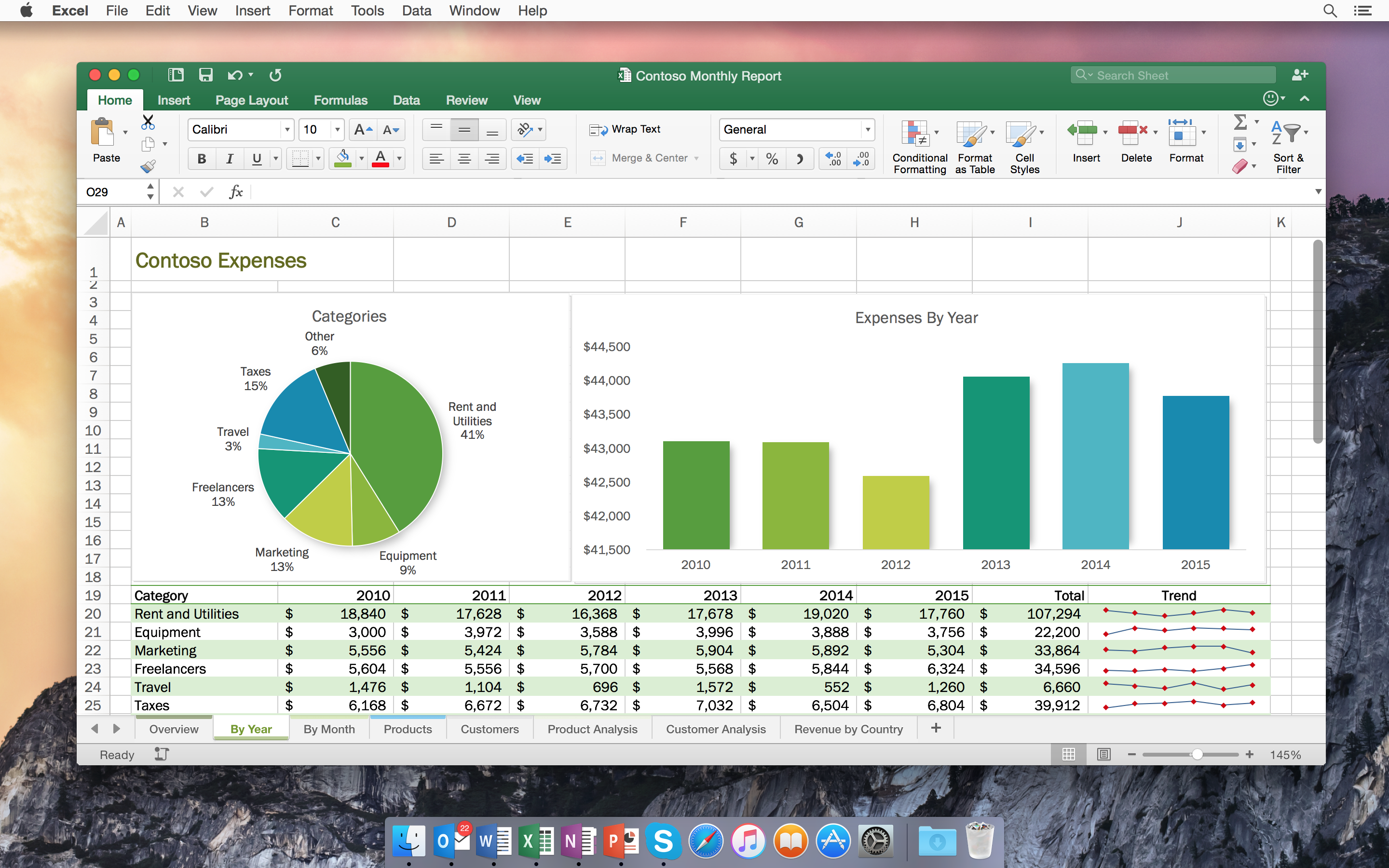21-04-2021
Office 2016 For Mac Download Installer
Microsoft Office 2016 Installer Free Download For Mac
Installation Guide: Microsoft Office 2016 - Mac (WAH) Installing Microsoft Office 2016 for the Mac is an easy process. This guide will walk you through the download and installation process for your Microsoft Office product.

This guide is for users on unmanaged devices, both Windows and Macs, who are manually installing Office 2016 via the click-to-run software. Not sure if you are using an unmanaged device? Go to following page and find out.
- How To: Get Microsoft Office 2016 Full Version For Mac (FREE) 2 Methods. How To download Microsoft Office 2016 Full Version On a Mac for free For The Second.
- Download Microsoft Office 2016 for Mac Free Click on below button to start Microsoft Office 2016 Download for Mac OS X. This is completely Tested and Working Latest Version Mac OS App of Microsoft Office 2016. It is offline installer and standalone setup for Microsoft Office 2016 for Apple Macbook Macintosh.
- Release history for Office for Mac. The following table provides release history information and download links for Office for Mac. The table is ordered by release date, with the most recent release date listed.
- Can't download the Office 2016 for Mac installer Check to make sure your internet is working on the Mac you're trying to install on. Pause any other downloads you may have active. If you've started a download and it's stuck, delete the download file by dragging it to Trash.
To begin the Office 2016 installation on an unmanaged Windows device
- Close all Microsoft Office Apps
- To begin the Office 2016 installation for unmanaged users, go to: portal.office.com
- Sign in using your Passport York credentials
- On the portal dashboard, click
- Next, click to download the Microsoft Office setup file
- Open your browser’s downloads or (Ctrl+J) and select the setup file. This will run the installation
- Sit tight while Office 2016 begins its installation
- Once Office installs, you’ll need to activate it using your employee email
- Next, you will sign into office using your Passport York account info
- Lastly, click 'Accept' to agree with the Microsoft Office License Agreement
- You’re done, and are ready to begin using Microsoft Office 2016!
To begin the Office 2016 installation on a Mac:
Office 2016 For Mac Download Installer Windows 7
- Close all Microsoft Office Apps
- Go to: portal.office.com
- Sign in using your Passport York credentials
- On the portal dashboard, click . The Office 2016 installation file will begin downloading in your device’s “Downloads” folder
- Click the file located in the “Downloads” folder. This will begin your installation
- On the Introduction page of the “Install Microsoft Office 2016 for Mac” window, click “Continue”
- Review the license agreement and click “Continue”
- Next, click “Agree”
- Now, click “Install”
- Sit tight while your installation takes place
- When the installation is done, click “Close”
- You are done, and are ready to begin using Microsoft Office 2016!