Screen Record On Mac Sierra
Update: Till 2nd December 2020, you can get 20% Discount on Telestream Screenflow and Wirecast Softwares. Hurry Up! Save Big this Black Friday Sale for limited time. (Links in this page are updated with latest offers).

- In this video I'll show you how to easy record screen (high quality) on mac with audio. Best tech gadgets SUBSCRIBE ht.
- I NEED A SCREEN RECORDER FOR MAC OS X SIERRA. MacBook Pro with Retina display, iOS 10.2, OSX 10.12 SIERRA Posted on Dec 29.
- Share the screen recording: Click on the share icon from the top right (or bottom right) of the window and choose an option. Delete the screen recording: Click on the trash can icon. Tap on Done to save the video. Change the Screen Recording Settings on Mac. Press Command + Shift + 5 to launch the screen capture tools.
With QuickTime open, go to the the Menu Bar and then navigate to File New Screen Recording. 2) The following window will now appear on your screen. Click on the red recording button. 3) You will see the prompt below. OBS (Open Broadcaster Software) is a great program for streaming and recording gameplay on a PC. I’ve used it quite a lot, but it has frustrated me for a while that the Mac version has – through no fault of OBS – no ability to capture game audio.
New Screenflow 9 version releasedand we have updated our links to latest working Screenflow 9 Coupon Code to avail 5% Discount. Your coupon will be automatically applied at the checkout page. Email us at [email protected] if you have any trouble in using the coupon code.
Telestream Screenflow update came with 8 New Features and Improvements to its existing features as well. Screenflow is a premium screen recording app for mac and now it is 100% compatible with macOS Sierra. Recently, Telestream have updated their popular Mac Screen Recording app to next version with more new features and improvements to its editing and publishing features.
In this Screenflow 8 Review, i will be covering up all their new feature additions and some hidden improvements they have made it with their powerful mac screen recording application.
Before downloading Screenflow, make sure you have read our Screenflow 6 Review. We do have a 5% Screenflow 6 Coupon Code for you to save and get discounts on your purchase at the end of this post. If you have recently bought a macbook, macbook pro or imac and want to record your desktop screen and do all the basic video editing tasks, then Screenflow 6 will be the perfect choice.
Not everyone can afford and use Final Cut Pro in their Mac computer. It costs huge and of course comes with plenty of tools best suited for people in Movie Business.
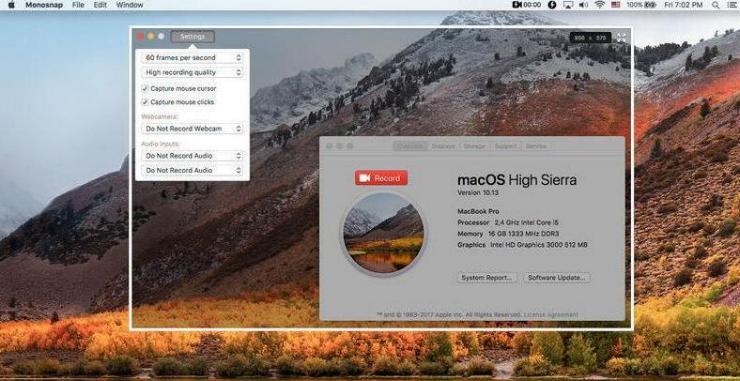
If you are looking for an affordable, cheap screen recording app with all the necessary editing tools, then you should check Screenflow 6 by Telestream. It is the best screen recorder for mac OS and i am using it since my first Macbook Pro with Mac OS X Lion. One thing i personally like about Telestream Screenflow is, they release updates often and bring new features and new tools addition with every major version upgrade.
Also Read, Best Podcast Applications for Mac, Windows and Linux
About Screenflow
Telestream Screenflow, does come with great tools to allow you record your mac screen and once done, it takes you automatically to its editing window. In the video editing window, you can edit the recorded video, audio and add effects in that video to make it rich and give great viewing experience to your audience. You can almost edit everything on the recorded screen video file with its powerful editing tools (built-in transitions, annotations, text, audio & video filters, multi channel audio mixing, chroma key, callouts and more).
About Recording, Screenflow 5 allows you to record high quality video of your screen that looks stunning on Retina Displays too. You can record your iPhone screen, iPad screen and include them with your screen recording. You can manually adjust the audio settings, give voice overs and produce a studio edited video as an output. Finally, you can upload them right from the Screenflow App to Youtube, Vimeo, Dailymotion and many other popular Video Streaming websites or to any servers.
Alright, let’s see whats new with the latest release of this wonderful screen recorder and editing app for mac OS. Your coupon will be automatically applied at the checkout page.
Screenflow Review
When they released Screenflow, i am so eager to explore the new features and tools they have included. Without any further delay let me highlight Screenflow Features quickly and what all it can do to become your favorite and best screen recorder app on mac OS.
Partial Screen Capture
This was one important feature that was there earlier, but removed with the release of Screenflow 5. I really missed the partial screen recording feature and i am not sure why they remove it at first. I wrote to their support team for addition of this feature and they did listen by bringing the Partial Screen Capture option by fine tuning it and making it better than before. You can record any specific area of your computer screen and if you have dual monitor setup like me, connecting Macbook Pro with 27 inch Apple Thunderbolt Display or other third party monitors, then you will definitely love this feature.
Also Read, Apple Thunderbolt Cinema Display Alternatives
Partial Screen Capture recording allows us to select the custom screen area to record, which will be very useful for creating video tutorials, apps demo and more.
Animated GIF Support
No need to install third party browser plugins or another app in your mac OS to create animated GIF’s. You can do that easily in couple of taps with Screenflow 6. Create Animated .GIF images that you can upload to your blog post, articles, online course portals and social media. Watching a movie and want to convert a specific video clip to GIF? launch Screenflow 6 and record that specific screen area and create a video output as .GIF image.
Export it and easily upload it to any popular GIF serving websites like Giphy, Rifsy or Imgur. You can easily share the links or the GIF images directly to Facebook, Twitter and Google+ as well.
Also Read,
Powerful Animation Effects
Added to the existing list of animation effects, Screenflow gets 3 new animation effects (Spring, Gravity, Pulse). You don’t have to write a code or create key frames to get these effects into your video. Simply create a professional screen recorded video without spending time on coding or complex tools to create stunning animation effects.
Audio Mixer
One of the big feature i like about Screenflow 6 is Audio Mixer controls right inside the Editor window. You can easily access it now and it got plenty of new features and refreshed UI and design for more friendliness. Now, you can record multiple audio channel inputs from USB Mixers and Screenflow supports up to 16 discrete audio channels right now.
Not only your audio will sound better in your Screen Recording or Camera Recorded Video, it will be much more professional.
iOS Audio Monitoring
Screenflow 6 adds audio monitoring feature to let Gamer’s, App Developer’s and Musician’s to use the iPhone mic while composing or Recording iPhone Screen or iPad Screen.
Detailed Countdown Window
When you are all set and ready to record your Screen, early versions show just the Countdown window. That window has been redesigned in Screenflow 6 to let you know more details of which screen your are recording in multi monitor setup and mic source details as well. If you have connected secondary microphone and without activating it or connecting it, you may record the video and after finishing everything, you will come to know that you forgot the audio source. So that won’t happen anymore with more details on Countdown Window.
Improved Timeline UI and Features
You can now separate and edit multiple channel audio clips from the Timeline while editing your screen recording video. Also, you can swap clips in the timeline without making changes to the overall duration of segment or resetting your in and out points on the new video clip.
This saves ton of time and makes the video editing a lot easier. Overall, the UI has got minor update to make the editing more friendly when you are working in a big project.
Some extra feature additions,
There are plenty of other new features and tools included with Screenflow 6 app. Some of them are,
More Canvas Control – to get better details with your video editing work while you inspect visual elements in close detail.
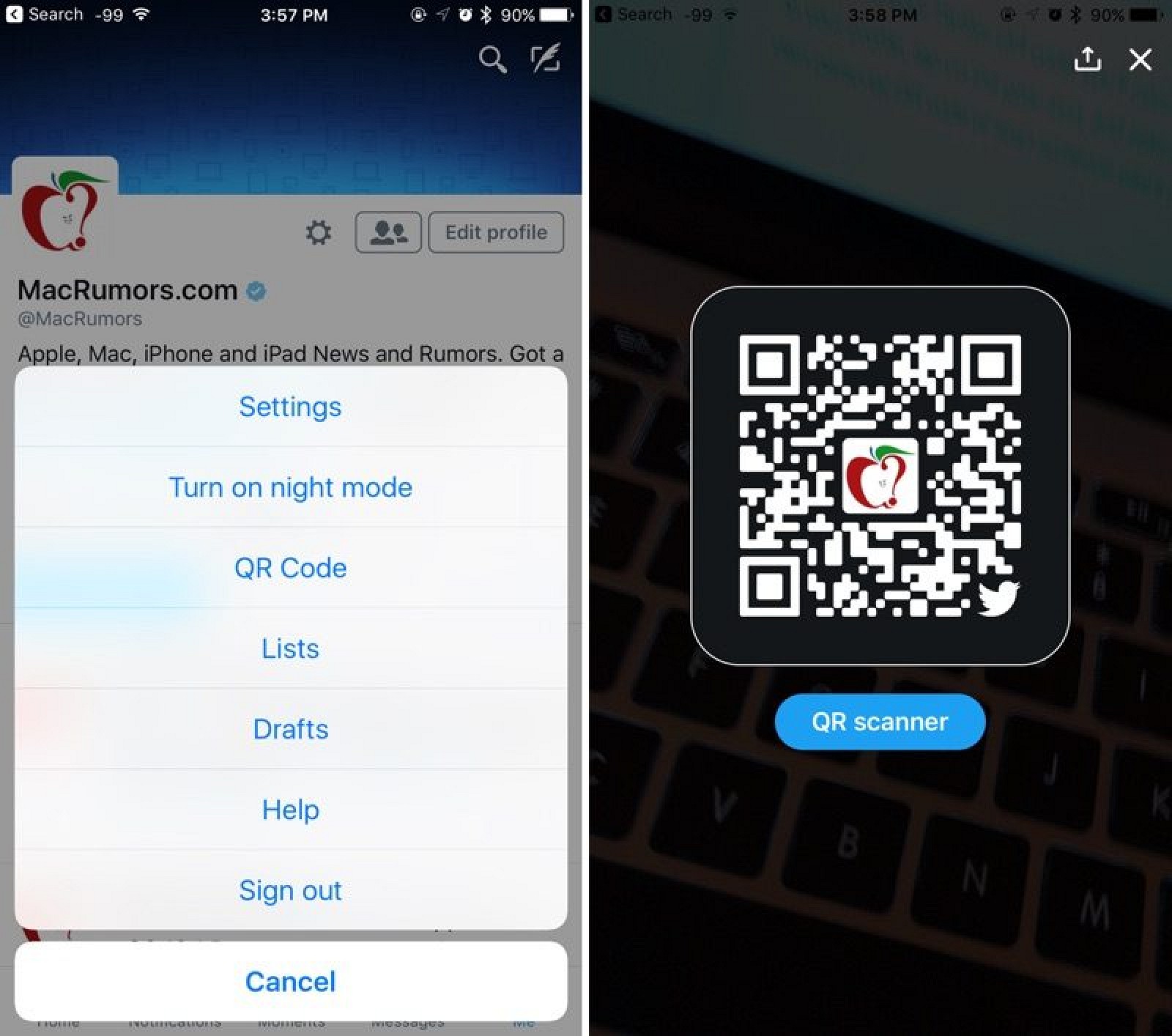

Re-Sizing in Canvas – now, aspect ratio of clips and images and texts are automatically locked in the timeline. You can resize them quickly without much of manual works by pressing and holding shift key in your keyboard.
Loop Recording – Screenflow 6 will create a rolling recording buffer, which will allow you to save more of your hard disk space. It remembers your recording footage videos and keeps it ready.
ProRes 422 and 422LT Export – When it comes to Exporting, Screenflow 6 is the best with plenty of video file formats, web video formats that you can choose for easy uploading and high quality content serving to your audience. Along with plenty of other format and compatibility, Screenflow 6 now adds ProRes 422 and 422LT options as well.
Telestream Cloud Service – finally, Telestream Cloud service helps you to upload your videos for using with your web application, web sites or sharing with any social media websites. Their easy to use Cloud Upload Service comes at pay-as-you-go encoding service.
How To Screen Record On Mac Sierra
Screenflow 9 Coupon Code
Your coupon will be automatically applied at the checkout page.
| Software Title / Product Name | Store Price | Discount Price | Buy Now / Download Links |
|---|---|---|---|
| Screenflow 9 | $129.00 | $122.55 | Get Screenflow 9 Coupon Code |
| Wirecast Studio for macOS | $660.25 | $486.50 | Get Wirecast Studio for Mac |
| Wirecast Studio for Windows | $660.25 | $486.50 | Get Wirecast Studio for Windows |
| Wirecast Pro for macOS | $995.25 | $796.50 | Get Wirecast Studio for Mac |
| Wirecast Pro for Windows | $995.25 | $796.50 | Get Wirecast Pro for Windows |
| Wirecast Gear | $4,995 onwards | - | Buy Wirecast Gear |
| Flip4Mac Studio Pro HD | $179.00 | $170.05 | Get Flip4Mac Studio Pro HD |
| Flip4Mac Studio | $49.00 | $46.25 | Get Flip4Mac Studio |
| Flip4Mac Player Pro | $29.00 | $27.55 | Get Flip4Mac Player Pro |
| Flip4Mac Player | $9.99 | $9.49 | Get Flip Player Pro |
| Switch Pro - Windows | $295.00 | $295.00 | Get Switch Pro for Windows |
| Switch Plus - Windows | $49.00 | $49.00 | Get Switch Plus for Windows |
| Switch Pro - macOS | $295.00 | $295.00 | Get Switch Pro for Mac |
| Switch Plus - macOS | $49.00 | $49.00 | Get Switch Plus for Mac |
Thanks for reading Screenflow Review and do use our exclusive 5% Screenflow Coupon Code. Get Discounts while purchasing the Best Screen Recorder App for mac OS Sierra. Have a wonderful productive day.
You may also like to Read,
Use the Screenshot toolbar
To view the Screenshot toolbar, press these three keys together: Shift, Command, and 5. You will see onscreen controls for recording the entire screen, recording a selected portion of the screen, or capturing a still image of your screen:
Record the entire screen
- Click in the onscreen controls. Your pointer changes to a camera .
- Click any screen to start recording that screen, or click Record in the onscreen controls.
- To stop recording, click in the menu bar. Or press Command-Control-Esc (Escape).
- Use the thumbnail to trim, share, save, or take other actions.
Record a selected portion of the screen
- Click in the onscreen controls.
- Drag to select an area of the screen to record. To move the entire selection, drag from within the selection.
- To start recording, click Record in the onscreen controls.
- To stop recording, click in the menu bar. Or press Command-Control-Esc (Escape).
- Use the thumbnail to trim, share, save, or take other actions.

Trim, share, and save
After you stop recording, a thumbnail of the video appears briefly in the lower-right corner of your screen.
- Take no action or swipe the thumbnail to the right and the recording is automatically saved.
- Click the thumbnail to open the recording. You can then click to trim the recording, or click to share it.
- Drag the thumbnail to move the recording to another location, such as to a document, an email, a Finder window, or the Trash.
- Control-click the thumbnail for more options. For example, you can change the save location, open the recording in an app, or delete the recording without saving it.
Change the settings
Click Options in the onscreen controls to change these settings:
- Save to: Choose where your recordings are automatically saved, such as Desktop, Documents, or Clipboard.
- Timer: Choose when to begin recording: immediately, 5 seconds, or 10 seconds after you click to record.
- Microphone: To record your voice or other audio along with your recording, choose a microphone.
- Show Floating Thumbnail: Choose whether to show the thumbnail.
- Remember Last Selection: Choose whether to default to the selections you made the last time you used this tool.
- Show Mouse Clicks: Choose whether to show a black circle around your pointer when you click in the recording.
Use QuickTime Player
- Open QuickTime Player from your Applications folder, then choose File > New Screen Recording from the menu bar. You will then see either the onscreen controls described above or the Screen Recording window described below.
- Before starting your recording, you can click the arrow next to to change the recording settings:
- To record your voice or other audio with the screen recording, choose a microphone. To monitor that audio during recording, adjust the volume slider. If you get audio feedback, lower the volume or use headphones with a microphone.
- To show a black circle around your pointer when you click, choose Show Mouse Clicks in Recording.
- To record your voice or other audio with the screen recording, choose a microphone. To monitor that audio during recording, adjust the volume slider. If you get audio feedback, lower the volume or use headphones with a microphone.
- To start recording, click and then take one of these actions:
- Click anywhere on the screen to begin recording the entire screen.
- Or drag to select an area to record, then click Start Recording within that area.
- To stop recording, click in the menu bar, or press Command-Control-Esc (Escape).
- After you stop recording, QuickTime Player automatically opens the recording. You can now play, edit, or share the recording.
Screen Record On Mac High Sierra
Learn more
How To Screen Record On Mac Sierra
- The Screenshot toolbar is available in macOS Mojave or later.
- When saving your recording automatically, your Mac uses the name ”Screen Recording date at time.mov”.
- To cancel making a recording, press the Esc key before clicking to record.
- You can open screen recordings with QuickTime Player, iMovie, and other apps that can edit or view videos.
- Some apps might not let you record their windows.
- Learn how to record the screen on your iPhone, iPad, or iPod touch.
