Video Screen Recorder Mac Os X
- Video Screen Recorder Mac Os X 10.10
- Best Screen Recorder For Mac
- Video Screen Recorder Mac Os X 10
- Video Screen Recorder Mac Os X 10.13
Record the entire screen Click in the onscreen controls. Your pointer changes to a camera. Click any screen to start recording that screen, or click Record in the onscreen controls. Screen Flow is software that can help people who need to produce video tutorials, record webcasts, or even perform post-production of professional videos using Mac OS. Directed to producers of videos for web, this Mac screen recording software has tools that allow enriching small productions. Tiny Take is another free screen capturing and video recording tool for Mac OS X, where the user can capture the screen images and videos, annotate your captured or any image and video from your local drive, record videos and webcam captures, save and share the captures, can directly upload the video captures to YouTube, and many more things.
Sometimes screenshots are not enough to convey the whole picture! You need to record the entire screen or portions of it. For example, if you are trying to send tech support the repeated error you are facing, or maybe you want to record FaceTime video calls, or make a Mac tutorial for YouTube! The use cases are indefinite. So, without delay, let me show you three ways to record the screen on Mac.
Note: The steps below apply to all recent macOS versions, including Catalina and Big Sur. Similarly, you can follow these steps on any MacBook Pro, MacBook Air, iMac, Mac Mini, Mac Pro, or other Macs.
How to Record Mac Screen Using Onscreen Controls
On macOS Mojave and later, pressing Command + Shift + 5 launches the screenshot and screen recording tools. This makes it effortless to record the entire screen or selected part of your Mac’s screen. Here is how.
Record the Entire Mac Screen
- Press together Command + Shift + 5.
- Click on the left icon of the second partition. It will show Record Entire Screen.
- Now click on Record. Screen recording will begin immediately. You will see an icon in the top menu bar.
To stop the recording, press Command + Control + Esc. Or, click on the stop icon in the top menu bar. On MacBooks with TouchBar, tap on Stop.
A thumbnail of the screen recording will appear in the lower bottom of the screen. Click on it to trim, share, save, delete. If you do nothing, the thumbnail will automatically disappear in a few seconds, and the screen recording file will be saved.
To chose audio for screen recording or set timer, etc. click on Options before step 3.
Record a Selected Portion of the Mac Screen
- Press Command + Shift + 5 together.
- Click on the second icon of the second partition of the toolbar. It says Record Selected Portion.
- Drag the mouse pointer to make a selection. Place the mouse pointer in the middle of the selection tool to drag it anywhere. Place the mouse pointer on the edges to decrease or increase the size.
- Click on Record. macOS will record only the screen inside the selected area.
To stop the screen recording, press Command + Control + Esc or click on the stop icon in the top menu bar.
Immediately Trim, Share, Save, and Delete the Screen Recording
After you stop the screen recording, its thumbnail appears in the bottom right of the Mac screen. Click on it to:
- Play the screen recording: Click on the triangle play button. You may also use AirPlay or play in full screen.
- Trim the screen recording: Click on the trim icon from the top of the window. Drag one or both ends to adjust the length. Click on Done when satisfied. The trimmed video will save automatically.
- Share the screen recording: Click on the share icon from the top right (or bottom right) of the window and choose an option.
- Delete the screen recording: Click on the trash can icon.
- Tap on Done to save the video.
Change the Screen Recording Settings on Mac
- Press Command + Shift + 5 to launch the screen capture tools.
- Next, click on Record Entire Screen or Record Selected Portion. After that, click on Options.
- From here, you can choose where to save the screen recording. For this, select a location under Save To. Click on Other Location to select your own.
- Under Timer, choose a 5 second or 10-second timer. Once you click on the Record, the recording process will begin after the chosen time period.
- Click on an input source under the Microphone to record audio with the screen recording. If none (default) is selected, no voice will be recorded.
- Finally, under Options, you can choose whether you want to see the thumbnail in the lower right of the screen after stopping the recording or not. You can also set it to remember the selections you made while using this tool the last time or use the default options. Finally, you may also choose to show the mouse clicks in the screen recording.
How to Record Screen on Mac with QuickTime Player
- Open QuickTime Player. For this, use the Launchpad, Spotlight Search, or go to Finder → Applications.
- Click on File from the top menu bar and choose New Screen Recording.
- The screen capture tools (similar to Command + Shift + 5) will open. Choose whether you want to record the full screen or just a selected portion. Finally, click on the Record to start the screen recording.
- To stop press, Command + Control + Esc or click on the stop icon from the top menu bar.
Best Screen Recorders for Mac in 2020
Besides the inbuilt tools and app, you can also record Mac’s screen using third-party apps. If you want just to record the screen, the above options are perfect. However, if you need more tools like if you are a video podcaster or streamer, it makes sense to invest in third-party screen recording apps. Here are some of the options to look at.
Wrapping Up…
This is how you can record the screen on your Mac. You can play them in QuickTime Player, iMovie, Final Cut Pro, VLC Media Player, etc.
- The recordings are saved in .mov format by default. If needed, you can use one of the best video converter apps for Mac to export the file into the desired video format.
- The file name for the screen recording is in this format – Screen Recording Date at Time.
- Finally, some apps like DVD Player might prevent you from recording their window.
READ NEXT:
I have been an Apple user for over seven years now. At iGeeksBlog, I love creating how-tos and troubleshooting guides that help people do more with their iPhone, iPad, Mac, AirPods, and Apple Watch. In my free time, I like to watch stand up comedy videos, tech documentaries, news debates, and political speeches.
- https://www.igeeksblog.com/author/ankur/How to Turn ON or OFF Facebook Nearby Friends on iPhone
- https://www.igeeksblog.com/author/ankur/How to Reset Hosts File to Default on Mac and Windows PC
- https://www.igeeksblog.com/author/ankur/
- https://www.igeeksblog.com/author/ankur/How to Turn off Unread Mail Count in Mail App on iPhone
Contents
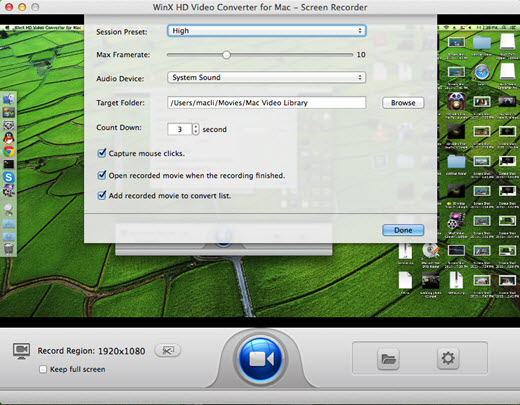
Apple is a renowned Fortune 500 company that holds an oozing charm over its countless users. It is mostly popular because of its fascinating tech inventions, but it is their software that actually runs the show. Besides producing high-tech programs for handling research, iTunes is always at disposal to Mac users for helping with other fascinating jobs.
Screen recording is one such field that Apple specializes with its host of features and has successfully created quite a few of them to serve the variety of needs. After going through some of its best creations so far, I have compiled this list of 7 best screen recorders for capturing Mac OS X.
ATTENTION:Download Audacity for PC or Laptop on Windows 7/8 /8.1/10 & Mac

ScreenFlow 5
A powerful screencasting and video editing software, ScreenFlow 5 caters you with its award-winning features. The compatibility of these features enables its users to run demos on iPhone, create a YouTube ready tutorial video, prepare descriptive video training and jaw-dropping presentations on full-screen.
Being a professional screen recorder, it easily records the entire content running on your Mac, as it readily handles video camera, microphone and your computer audio. The intuitive tools in combination with its updated looks add great confidence to your work. Heighten your creativity level by using video editor from ScreenFlow 5, for customizing images, text, background music and colour transitions, for that out of the box look.
After getting familiar with its commands, you can extend the application of ScreenFlow 5 for unusual tasks like nested clips, closed captioning, mouse callouts, rolling edits and chroma key, in a few clicks. The smart algorithm behind this software allows it to full-screen mode and brilliantly capture 2880 x 1800 screen resolution while still keeping file size to the minimum.
Thanks to its impressively fast x264 codec, none of the sophisticated tool present within ScreenFlow will hinder your work. The final format of your work can be readily published in MP4 format or as a QuickTime movie, which you can later share on portals like YouTube, Vimeo, Wistia, or save it in your DropBox.
Due to its dedicated functionality as a full-time 64-Bit application, this screen recorder will astonish you with its overall performance, memory usage and file export speed. The multi-utility tools of ScreenFlow have been upgraded in the latest 5.0.2 version, with all the heavy stuff fitting in a file size of 44.1MB. Due to its mass appeal, the application can be downloaded in major languages from the following link on iTunes.
Voila
Forget all your video editing troubles and say hello to Voila. One of the finest brainchildren of Apple, Voila forms the perfect companion for screen recording and video editing purposes. It empowers you with its troubleshooting tools and makes the entire process easy to grasp.
The software specialises in working over dynamic multimedia presentations, video tutorials, extensive screencasts, DIY videos and a lot more. This way you can capture anything on your screen and customize it with a versatile list of tools, to own the clip at every depth.
As a screen recorder, Voila allows you to capture multiple regions and windows in the same click. It doesn’t matter if you wish to capture freehand or a scrolling view of the regions in the web page, Voila has got it all covered. You can even extend the usage of these tools from your Mac to iPhone or iPad, just by connecting with the right set of wires.
Your creativity will never be hampered when you seamlessly enjoy the editing experience with Voila’s tools and benefit from its flexible functionality. Use any size of video and get it recorded for any span of time at all. When it comes to audio recording, you are free to choose your source between the computer, or microphone in the case of a live recording.
You can easily roll through its steps with options to delete duplicate frames even while recording, trimming video length and exporting the work to other movie editing apps. These multidimensional portals open in all directions of creativity and let you add texts, comic bubbles, geometrical shapes, photo filters, cropping unwanted elements and organizing all the spectacular outcome in its ‘smart collections’. After finishing, you can instantly publish your editing work on networking websites like Facebook, Vimeo, YouTube, or upload it to DropBox; all in a single click.
Screen Record Utility Lite
An ultimate tool for all your professional needs, Screen Record Utility Lite surprises its users with sophisticated tools that are equally easy to handle. Record anything on screen as a still image or a video via Screen Record Utility and you will find yourself creating something beautiful out of it.
Whether it is real life footage, video tutorials, digital demonstrations or PPT, the software skillfully handles all the processing and post-processing aspects. Its user-friendly interface is loaded with buttons for all basic commands, including play, pause, stop, record, snapshot and much more. If you dig deeper, then you can learn to design your personal signature logo, add text logo and pre-set the recording time, for an enhanced experience.
Create a video greeting, vlog or record computer relevant issues for discussing with the technical team, Screen Record Utility Lite is a big help on all fronts. Pre-set the video quality and record your screen in the most regulated environment of the display. Capture video of any size that fits within the screen and choose the path of saving it in any folder, its simplistic built always provides for a great grip.
In spite of downloading sounds exclusively from iTunes, this Apple product eases its operation by accepting all sources. Insert a clip, record any event on screen, take screenshots or record via in-built microphone, this application is open to each one of them. Being the LITE version, this app can record only up to 300 seconds and handle such mini clips.
The latest version, Screen Record Utility Lite 3.0 is highly resourceful and yet occupies only 3.7MB of your Mac’s space. It is a freemium service and can be downloaded through this link, which is redirected to iTunes page.
Screen Recorder Robot Lite
Indeed it is a robot, as Screen Recorder Robot Lite serves you with a great amount of automation, by doing tricks like instantly identifying windows or menus and presenting them as distinct images. Place any image on its editing board and use the on-screen magnifying glass to view all the aspects of the selected region.
These coordinates, width and height of the magnified zone forms a virtual scale for drawing on its canvas. Fill vibrant colours in the highlighted section by simply using ‘command+c’, and bring all the necessary adjustments accordingly. Here you are always free to use the ‘esc’ button in confusing situations and save yourself of undoing things.
All it takes is a login account with Screen Recorder Robot Lite and you are ready to play with almost every form of recorded media. Tune the frame rate from anywhere between 1 to 30, or pre-set the session at 1280×720, every angle that holds relevance with quality video can be tackled here. Some of the primary functions are trimming video length, cropping on-screen view and 360° rotational movement for those crazy moves.
This recording robot can also turn a collection of videos into one file and add a completely new audio to it, or even remove audio tracks completely. If the recorded video lacks some fine audio tuning, then you can re-adjust the video play speed to sync with the speech, and have the entire issue repaired.
With unlimited times of undo and redo at disposal, none of your creations will be hard to manage. Screen Recorder Robot Lite can capture screenshots and save them in almost any format, including jpg, png, bmp, tiff and others. To begin editing, you are only needed to drag these still recordings on the image editor and work with all kinds of techniques like drawing mosaics, adding blur, writing texts and putting in geometrical figures.
As a professional media editing tool, you can even extract graph work from it by adjusting the graph size, colour, line width and other appearances. Its recently upgraded version 2.2 can be freely downloaded from the following iTunes website.
CamWiz Webcam Recorder
I have included this screen recorder in this list as it specialises exclusively in webcam recordings. Take control of all the activities on your webcam with Apple’s CamWiz Webcam Recorder. Its modular design allows you to playback videos; view them or record events on webcam.
Camwiz comes with in-built FaceTime/ iSlight app and is flexible enough to support webcams connected externally with USB. Many laptops are with integrated low-resolution webcams and tend to produce a poor recording in combination with a low surrounding light. With CamWiz Webcam Recorder, you can control the brightness, contrast, colour saturation and apply night vision mode for an all time clear video.
Video Screen Recorder Mac Os X 10.10
Other advanced options allow you to add timestamp while recording, remote monitoring of webcam and motion detection. The latest of CamWiz Webcam Recorder is available in its version 3.2 and occupies 10.7MB of space against its multitasking setup.
Best Screen Recorder For Mac
If you are troubled with the occasional audio loss while recording videos, then I would advise you to reduce the capture resolution, as it would lower the CPU requirement for a seamless experience. Follow this link for a free download of this genius app from iTunes, while other in-app purchases can also be downloaded for an enhanced performance.
iShowU HD
Experience a blazing video quality when Apple shows you around an HD standard recording with iShowU HD. Built with core values of providing real-time performance, iShowU HD can be used for a thorough editing of any recorded media. Why capture those 3D games and advanced designs with just the print screen button, when you can seize more than a planar image. Capture screen videos and carve fine details with iShowU HD.
All its tools are strategically placed and prove to be quite handy in use. You will find the entire operation to be as easy as drag and drop to the final clip, and then adding them sequentially to make a sensible video out of it. This video editor also holds equal command when it comes to handling audio tracks, which is clearly evident when it smartly captures multi-channel audio. However, it may require you to download Soundflower extension for recording the audio of any other application.
Video Screen Recorder Mac Os X 10
If your Mac runs on Mountain Lion OS X, then bear in mind that the number and types of codecs are different than the ones in 10.5/10.6. The ‘Show Mouse’ features always remain active on Mountain Lion by default and you cannot switch to a low CPU mode in your system. In addition to all this, you will also find the AppStore version to be slightly different from the app’s previous built.
The AppStore version lacks in ‘capture guide’ and options to hide the icon in the dock. The top of the class iShowU HD version can be purchased from iTunes for INR 4000 and you will never regret this deal. Its latest version is 2.3.2 takes around 13.5MB of your storage space and can be directly downloaded from iTunes via this link.
Also Read:Download VivaVideo for PC or Laptop on Windows XP/7/8/8.1
Screenium 3
Your chemical for carrying out all sorts of experimentation with recorded media, Screenium 3 gets you exactly what you look at. This master screen recorder turns records into screencasts at a bare expanse of time. Record at the rate of whopping 60 frames per second and get the optimum environment for creating video tutorials and interactive recordings, quite a package I must say.
Its extensive list of tools could prove to be quite fruitful for YouTubers who post gameplay strategies on their channel. Screen record your computer game and share it instantly on all networking sites for a viral response. The capability of Screenium 3 to operate with 4K and 5K video technology is what provides it with an upper hand in any competition.
Experience an ultra-smooth video capturing with the various convenient tools present within Screenium 3. It comes with three recording modes, that can capture full-screen, selected region or a specific window. After deciding the layout of your work, you can finally work over embedding texts over it, cutting clips from the footage, adding colour transitions and even include animation.
Crop the snapped window to remove the visible personal items like other tabs and notifications, for a cleaner appearance. If you have a FaceTime app installed in your Mac, then you can optionally embed it for creating picture-in-picture clip. Or, you can similarly use iSight-footage for doing out of the box things like adding audio comments and hiding screen sections. So, instead of switching to an incognito mode especially for running a video editor, you could actually try using Screenium 3 as a no-hassle workshop.
The application was founded to perform in a highly optimized manner while operating on a Mac and was built capable of handling 4K and 5K recording at full frame rate. This versatile editor will help you execute your project with great ease, for both video and audio. Add multiple audio filters for a refined sound quality, then trim the clips in sync with the dubbing and mash them up with transitional video effects for a beautifully furnished project.
With a little help from VoiceOver app, you can add your own voice for narration or direction in the video. Once you are through with the entire editing task, you can export its files, share them via email or upload it directly to video portals.
This hell of an application was developed by German researchers and shrinks all its heavy software to fit in 39.3MB file size. Owing to a huge number of users across the world, the latest version 3.0.2 can be operated in multiple languages and can be grabbed for $49.99 from the following iTunes web page.
Video Screen Recorder Mac Os X 10.13
Also, follow us on Facebook, Twitter & Google+ for our latest updates.
