Wineskin Winery Mac Os High Sierra
Recent developments in virtualization, emulation and techniques that allow running of applications developed for “foreign” platforms as if they were native ones, have made it relatively easy, and often free, to use the same app in mixed environments.
This post takes a closer look on one of this techniques, namely Wine (acronym for “Wine Is Not an Emulator”), that allows running native Windows software on POSIX-compliant operating systems, such as Linux, macOS, & BSD, without need for a Windows license.
UPDATE: it has been revised to work between macOS 10.13 (High Sierra) and macOS 10.14 (Mojave). If you are also have the gog.com version read this other tutorial instead GOG Deus Ex Wineskin Tutorial. SAD NOTE: Due to apple dropping support for 32 Bit with the release of macOS 10.15 (Catalina) onwards it will no longer work! Okay first things first - the actual reason for me writing this 'How. Apr 30, 2020 Overview Wineskin is a tool used to make ports of Windows software to Mac OS X. The ports are in the form of normal Mac application bundle wrappers. It works like a wrapper around the Windows software, and you can share just the wrappers if you choose. About macOS 10.13 ‘High Sierra’: in some cases, this update broke wrappers (see post 1, post 2).In short, Cider can have troubles updating UruLauncher.exe. Wineskin requires to disable Auto Detect GPU Info for Direct3D (see Wineskin); occasionally Wineskin crashed before this option could be set. If you cannot reach the lower portion of the screen while in fullscreen, first switch to.
Nov 28, 2020 Wineskin Winery is a porting tool to make Windows programs/games into Mac OS X apps. GUI building, made for ease of use and customization. Make Mac OS X ports/wrappers for Windows software Integrated Wine (upgradable/downgradable) Integrated X11 (Xquartz) Included installer, and easy configuration options Includes usable Winetricks as well. Oct 11, 2019 How to Run 32-Bit Apps in macOS Catalina. Apple's latest version of macOS, Catalina, officially ditches 32-bit app support, but you can still run the software you need by following these steps.
Here we install the game on macOS Sierra / High Sierra (the screenshots are from Sierra).
- First you need to allow your system to install apps from “App Store and identified developers” (or possibly “Anyone”, depending on what else needs to be installed other than XQuartz and Wine). Earlier macOS versions let you alter the default setting (that allows apps only from the App Store) by setting the Gatekeeper option under System Preferences > Security & Privacy > General, but High Sierra hides the other two options and you need to enable them by opening the Terminal (in Finder, click Go > Utilities and open Terminal), and type the following (you need to enter your user password to be able to change the setting):
- After this you can go and change the Gatekeeper setting.
- Go to https://www.winehq.org and read the introductory text, if you are not familiar with the concept of Wine, then go to https://wiki.winehq.org/MacOS to read installation instructions specific to macOS.
- You first need to have XQuartz 2.7.7. (or later) installed. Visit https://www.xquartz.org to download it. Click the .pkg file in Downloads to mount the installer, then launch it to go through the installation.
- After having installed XQuartz, download Wine at https://dl.winehq.org/wine-builds/macosx/download.html (version 2.21 “Wine Staging” is a good choice):
- Download the .pkg file, click it in Downloads to mount the installer, then launch it to start the installation. During the installation, you may be interrupted by prompts to install support for Mono (for .NET applications) and Gecko (for apps that use HTML internally). Accept to install these support packages.
- After the installation is complete, you can go to http://www.4windsmj.com/downloads01.htm and download the latest version of Four Winds Mah Jong. Once downloaded, click the executable setup package (normally 4W2Full24.exe) in Downloads. It will automatically be launched in Wine and installed in correct location. A Windows shortcut is placed on the desktop, but it naturally does not work. You need to replace it with a Mac alias.
- Open your Home folder (in Finder, click Go > Home or press Cmd+Shift+H). Now make hidden files and folders visible by pressing Cmd+Shift+. (dot). This shows the hidden .wine folder where your Windows environment is installed:
- Double click the .wine folder and open folders until you have 4Winds2 folder open (the folder path relative to .wine is, as shown in the image below: drive_c > Program Files > 4Winds2:
- Here, click with the secondary mouse button on 4Winds2.exe to create an alias, then drag and drop it on your desktop.
- Launch Four Winds by double clicking the alias.
- Once launched, go to File > Preferences, and under User Interface > General option page (accessed by the category tree on the left), disable color management by clearing the check mark from the Use color management option:
You may also need to Bypass DirectX sound (under the same option page), and choose a MIDI file (on the Themes option page) for the “Background” and “Win of the game” music, or set their values to “none”. (the default music comes as .mp3 files which require DirectX). If you do not change the sound settings, you can turn off background music from the Options menu so that an unsupported feature is not used.
- If you have a one-button mouse, click the Game Controls button, then change the mouse control setting for discarding from “Right click on raised tile” to “Click on raised tile”. On the same dialog box, you may need to uncheck Use custom cursors (with recent Wine builds, animated and custom cursors seem to be working fine, but if the game suddenly freezes, one possible cause is the use of custom mouse cursors).
- Close the Preferences dialog box and click Help > Register to enter your registration name and number. Then choose Game > New Game to start a new game with preferred rules.
- You may want to test with different game boards by using the options under the View > Game boards sub menu to find the board size and layout that works best on your screen. Note that the quality of graphics is mediocre compared to the original but looks slightly better on boards that have not been scaled. If you choose a 24-bit theme, scaling has a better quality: e.g., for the default graphics, choose File > Preferences, then under User Interface > Themes, choose “Four Winds (24-bit)”.
And there you are, running Four Winds Mah Jong on your Mac, without needing a Windows license. The quality is not as good as when using VMWare or VirtualBox (both free), or Parallels Desktop, not to mention running the game on real Windows on a BootCamp partition, but at least you can now play proper Mahjong with multitude of rule options offline on your Mac.
A screenshot of Four Winds 2.18 running on macOS Mojave using the latest Wine (4.2 Staging) and XQuartz 2.7.11.
The quality of graphics has improved with latest versions and scaled boards work well.
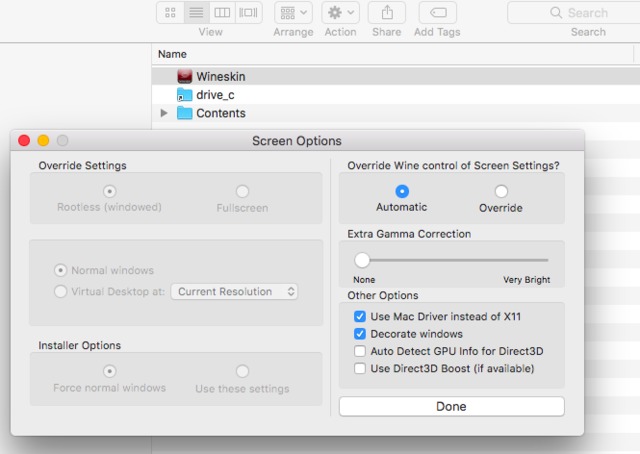
Running Four Winds on Linux
The procedure is basically the same as on macOS, though installation happens from within the Terminal. WineHQ has instructions for installing Wine on several different Linux systems. Below is a screenshot of Four Winds running on Ubuntu 16.04 using Wine 3.0.
How to Install S & S Windows Applications on a MAC Computer Using Wineskin
Wineskin provides free Windows emulation support to run S & S applications on a MAC.
What is Wineskin?
Wineskin is a tool used to make ports of Windows software to Mac OS X 10.6 Snow Leopard (or later). The ports are in the form of normal Mac application bundle wrappers. It works like a wrapper around the Windows software, and you can share just the wrappers if you choose (that is the strategy used here). Best of all, it’s free and does not require installation of the Windows OS!
If you are satisfied with this installation process, please consider making a donation to Wineskin in support of the excellent work they do in creating the Wine wrapper engine. A brief video tutorial explaining how to use Wineskin to create a Windows wrapper is provided at the bottom of this webpage. Current Version is v2.6.2.
Installation Instructions
- Click on the Wineskin download link. The download will start automatically and show up in your downloads tool bar at the bottom of your browser screen as Wineskin Winery.app V…zip. When the download has completed, double click it to open it in a new finder window.
- Double click the download labeled “Wineskin Winery App”
- Once the app has created a new desktop icon, which will show up in the same finder
window as your download, double click on the Wineskin Winery icon. - This will bring up a security window, asking if you would like to open the Wineskin Winery application which was downloaded from the Internet (even though it is from an unidentified developer), select Open.
- Once the app is installed, it will automatically open. Select the bottom option that says
Create New Blank Wrapper. - Type in the name of the program you are installing (this set of instructions creates a wrapper for the SewArt application. You should replace SewArt with the name of the program you are installing, such as SewWhat-Pro, SewWrite, etc.). Select OK.
- Once the wrapper is created, go to the S & S product download page for the program you wish to install (for example, click Shop->SewArt to access the SewArt webpage). Click the Download (Mac) version button.
- This will once again create a download in your browser. When the download has finished, if
your settings automatically open the downloaded app, you will receive an alert saying your
computer cannot open the application. Select OK. - Single click your Downloads folder (in your dock at the bottom of your screen).
- Select the Open in Finder option
- Right click (two finger tap on your mouse pad) the install app
- This will pop up a menu. Hover over the Open With option. Select the Other… option.
- In the window that pops up, type in the Search box the name of the wrapper you created in Step 6 (SewArt in this case).
- Click the box next to the “Always Open With” option
- Double click the wrapper you created in Step 6 (SewArt in this case)
- If your security preferences do not allow for unidentified developers, click OK on the
security alert that pops up. If no security alert pops up, continue to the next step. - Right click on the install app, and select the Open With then the SewArt option (this will be
based on the name of the wrapper you created in Step 6). - Select Open in the security alert that pops up.
- The SewArt installer will now open. Select Yes.
- Read the Terms and Conditions, and select Yes to agree and continue with the install.
- Select Close once the install has completed.
- Select OK when the alert box pops up saying the program has been installed.
- Right click on the new icon created on your desktop (.ink) and select Open with then
Other… - Search again for the wrapper you created in Step 6
- Important: To skip this step in the future, select the box next to the option Always Open With.
- Select the wrapper you created in Step 6.
- The program (SewArt in this case) will now open, and you can use it just like you would on a Windows computer!
Use the MAC Download button on the product page to download the zipped S & S application Wineskin Wrapper to the Download folder on your MAC. For example, if you are installing SewWhat-Pro, the zipped wrapper file will be named Wineskin-SewWhat-Pro.app.zip. Unzip it and run it to install the product. You may be prompted that “SewWhat-Pro (or whatever application you are installing) is an application downloaded from the Internet. Are you sure you want to open it?” Select “Open” to continue with the installation. You may have to change your security settings to allow the file to run, as explained here. The Wineskin programs will have a wine colored icon next to the file name after they are installed (see figure below).
Once the installation is successfully completed and you open the application, the S & S product application registration box will open. You may now choose to continue using the product as a Demo or enter your registration information if you purchased a license.
Wineskin Winery
Thanks to Kourtney U. for providing this informative step-by-step set of instructions.
